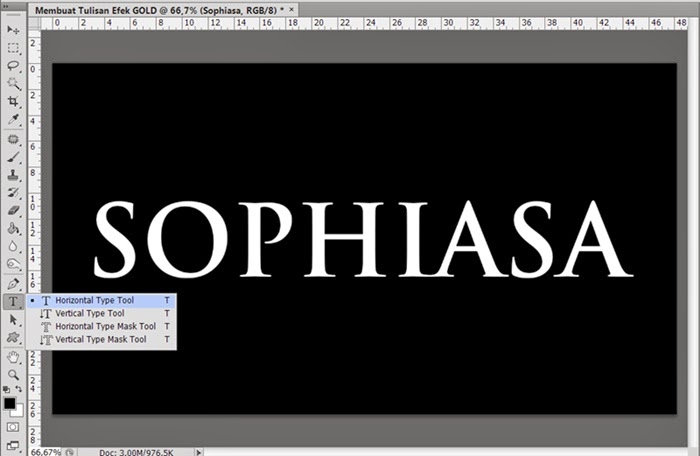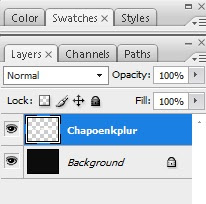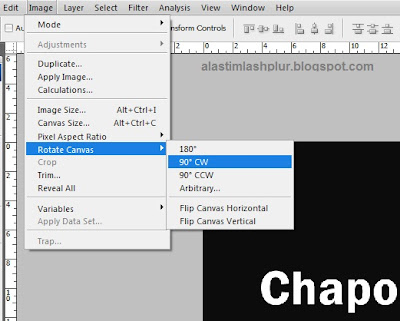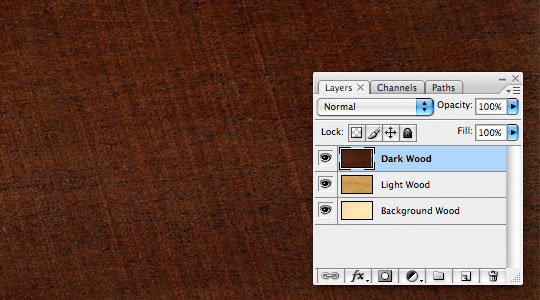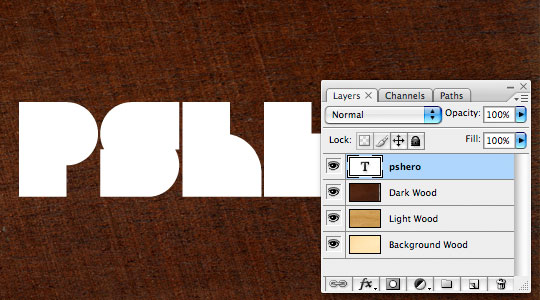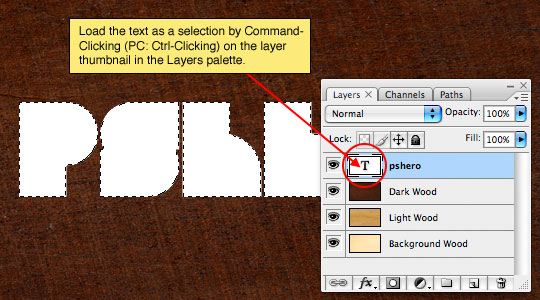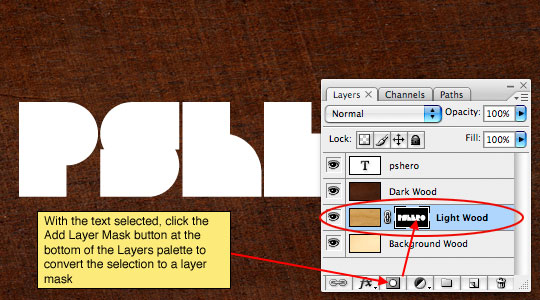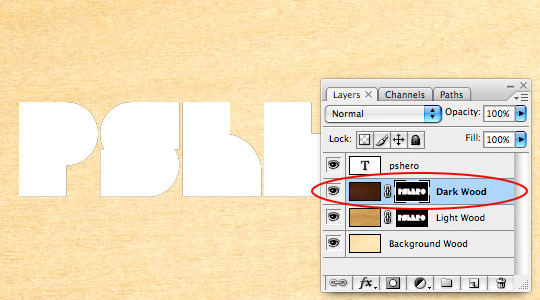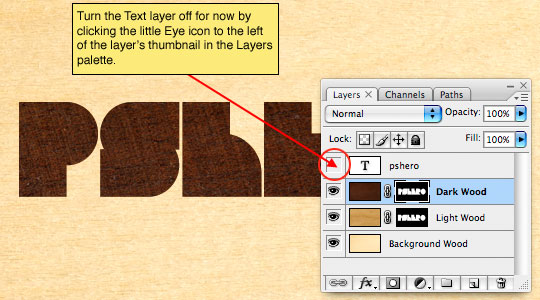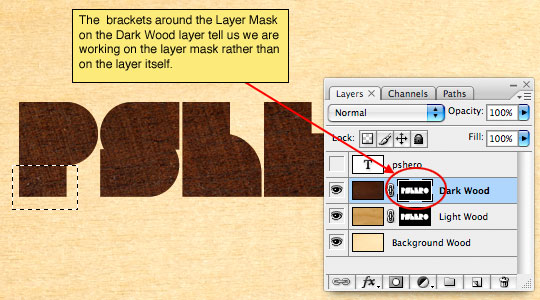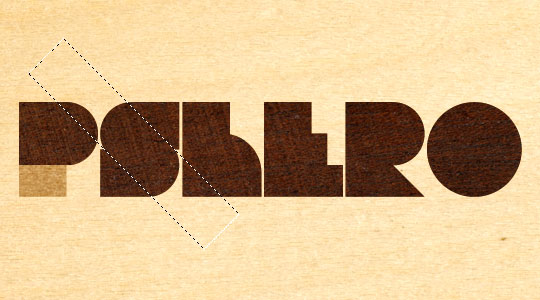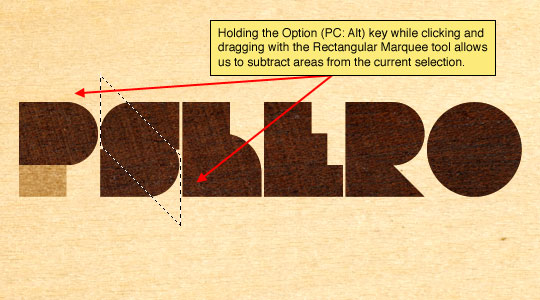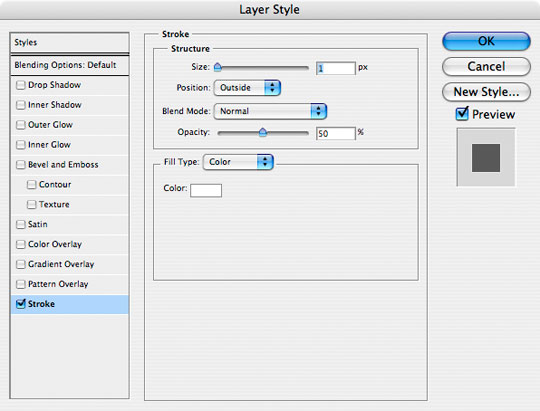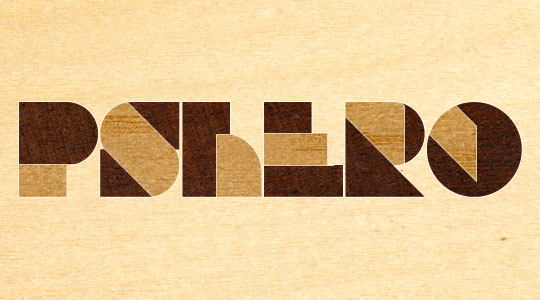Cara Memasang Gambar di Postingan Blogger
Langkah ini sangat mudah, namun ada beberapa blogger yang sedikit merasa kesulitan saat memasukkan gambar kedalam postingan.Naah, dipostingan kali ini kita akan belajar memasukkan gambar/foto/image ke dalam postingan. Langkahnya cukup mudah. Pertama-tama login ke akun blog Anda kemudian pilih 'Entri Baru'. Selanjutnya dalam posisi Compose, tentukan dulu posisi kursor tempat di mana kita akan meletakkan gambar. Sesudah itu, klik ikon yang berjudul "Insert image".
Kemudian akan muncul jendela Add Images seperti gambar di bawah ini.
 |
JikaAnda ingin mengunduh gambar dari komputer, pilih opsi Upload. Kemudian klik tombol Pilih berkas, selanjutnya pilih gambar dan klik tombol Open. Tunggu sebentar, Blogger sedang dalam proses pengunduhan. Bila sudah selesai klik tombol Add selected. Lalu gambar akan terpasang di menu Compose.
- Small untuk membuat gambar dalam ukuran terkecil.
- Medium untuk membuat gambar dalam ukuran sedang.
- Large untuk membuat gambar dalam ukuran lebih besar.
- X-Large untuk membuat gambar dalam ukuran paling besar.
- Original size untuk membuat gambar dalam ukuran sebenarnya.
- Left untuk meletakkan gambar di sebelah kiri teks.
- Center untuk meletakkan gambar di tengah teks.
- Right untuk meletakkan gambar di sebelah kanan teks.
- Add caption untuk menambahkan keterangan di bawah gambar.
- Remove untuk menghapus gambar.
Naah jika Anda ingin menyisipkan gambar dari gambar yang sudah ada di blog Anda, tinggal kita klik opsi From this blog pada jendela Add Images. Kemudian pilih gambar yang Anda inginkan, lalu klik tombol Add selected. Pilih From Picasa Web Albums .Jika mau mengambil dari album Picasa. Kalau ingin menggunakan URL, silakan pilih opsi From a URL, kemudian masukkan URL gambar Anda dan klik tombol Add selected.
Neng Febby